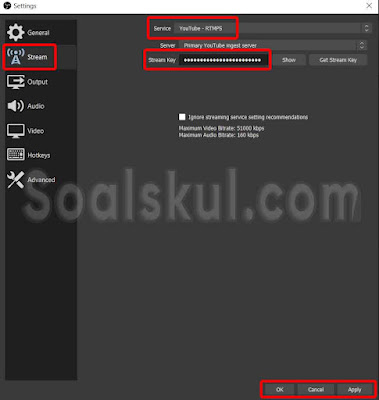Cara Live Streaming Zoom Meeting di YouTube dengan OBS
Soalskul.com - Cara Zoom Meeting Live Streaming Youtube secara gratis dengan OBS. Hallo guys, pasti kamu sedang mencari tahu cara agar bisa melakukan live streaming zoom meeting di Youtube kan?
Kamu sudah mencari tahu caranya namun cara yang disampaikan mengharuskan kamu membeli Zoom versi berbayar?
Jangan khawatir, karena disini kami sudah membuat tutorial mudah dan lengkap disertai gambar cara live streaming Zoom Meeting di YouTube gratis dengan menggunakan aplikasi OBS.
Caranyapun sangat gampang, kamu cukup menginstal aplikasi OBS pada komputermu dan melakukan sedikit penyetingan maka kamu sudah bisa melakukan live streaming secara gratis.
Memang akhir-akhir ini kebutuhan kita untuk melakukan webinar secara online semakin sering dilakukan. Alasannya tak lain karena pandemi Covid-19 yang belum kunjung mereda yang membuat kita masih tetap mengharuskan melakukan segala aktivitas didalam rumah.
Namun jangan patah semangat, kamu masih bisa loh melakukan live streaming zoom di youtube dengan menggunakan aplikasi pihak ketiga.
Instal Aplikasi OBS
Dibawah kami akan menjelaskan cara mendapatkan dan instal aplikasi OBS. Selengkapnya simak ulasannya dibawah ya!!Langkah 1 : Dapatkan aplikasi OBS pada link berikut.
Langkah 2 : Pilih OS sesuai device yang kamu gunakan.
Langkah 3 : Pilih opsi “Download Instaler” untuk mulai mendownload.
Langkah 4 : Jika proses download sudah selesai, lanjut ke proses penginstalan.
Langkah 5 : Tidak ada setting khusus saat melakukan instalasi, cukup pilih next disetiap instruksi penginstalan yang diberikan.
Sekarang kamu sudah berhasil menginstal aplikasi OBS. Buka aplikasi terssebut dan lanjut ke langkah selanjutnya yaitu aktivasi live streaming YouTube.
Baca Juga : Beasiswa StuNed Belanda: Syarat, Cakupan, dan Prioritas Pendaftar
Aktivasi Live Streaming Channel YouTube
Sebelum memulai live streaming YouTube, kamu harus melakukan aktivasi untuk yang pertamakalinya. Adapun caranya simak ulasannya dibawah ya!!Langkah 1 : Masuk ke halaman utama channel YouTubemu kemudian pilih opsi “Live Streaming” dibagian pojok kanan atas.
Langkah 3 : Akan muncul persyaratan layanan YouTube live streaming lalu baca ketentuannya dan bila setuju lanjut isi data nama, nama perusahaan dan alamat email. Jangan lupa ceklis pada bagian yang disediakan kemudian tekan “Setuju”.
Langkah 4 : Aktivasi akan diproses kurang lebih 24 jam baru kamu bisa melakukan live streaming di YouTube.
Kini kamu sudah berhasil melakukan aktivasi awal live streaming di YouTube. Kamu bisa lanjut ke tahap selanjutnya untuk setting OBS, Zoom Meeting, dan YouTube agar bisa melakukan Live Streaming.
Baca Juga : Cara Membuat Jadwal Zoom Meeting di Website
Cara Setting OBS, ZOOM, dan YouTube Untuk Live Streaming
Setelah sebelumnya kamu berhasil melakukan instalasi OBS dan aktivasi Live Streaming Channel Youtubemu, sekarang kamu sudah siap untuk lanjut memulai live streaming. Adapun caranya simak selengkapnya dibawah ya!!Langkah 1 : Buka aplikasi Zoom kemudain masuk ke dalam “Setting” dengan klik ikon gerigi disamping kanan atas halaman.
Langkah 2 : Akan muncul pop up baru kemudian pilih opsi “Video”.
Langkah 4 : Rubah “Video Rendering Method” menjadi “GDI” seperti pada gambar dibawah.
Langkah 6 : Buka aplikasi OBS kemudian dibagian Sources klik ikon berbentuk “+” lalu pilih opsi “Window Capture”.
Langkah 10 : Selanjutnya kita akan melakukan setting pada channe YouTubemu sebelumnya. Masuk ke halaman pengaturan live streaming dengan menekan opsi “Live Streaming” dibagian pojok kanan atas.
Langkah 17 : Selanjutnya klik “Start Streaming” pada bagian Controls dipojok kanan bawah.
Baca Juga : Cara Membuat Zoom Meeting Menjadi Live Streaming YouTube