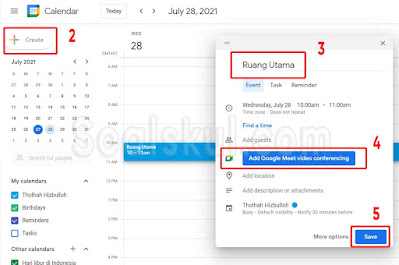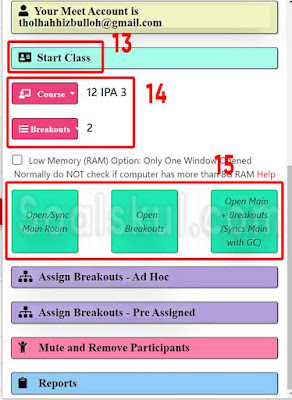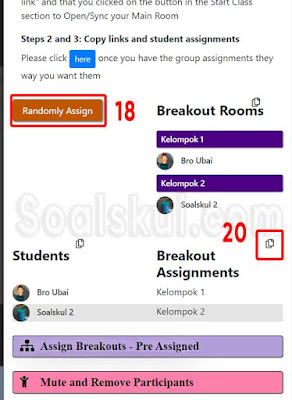Cara Breakout Room Google Meet Disertai Gambar
Soalskul.com - Tutorial mudan dan lengkap disertai gambar cara memakai breakout room di google meet gratis dan berbayar. Hello sobat skull, jumpa lagi nih bareng kita yang mana pada pembahasan kali ini akan membahas tutorial tentang cara breakout room google meet.
Breakout room sendiri memang banyak dimanfaatkan oleh kita terutama dalam kegiatan pembelajaran untuk membuat para peserta bisa masuk kedalam room untuk melakukan diskusi.
Google meet merupakan salah satu aplikasi video conference yang paling banyak digunakan karena selain gratis tentunya Google Meet sendiri memiliki banyak fitur menarik dan bermanfaar yang bisa kita gunakan.
Google meet memiliki berbagai fitur menarik, akan tetapi tidak semua fitur yang ada bisa digunakan secara umum, untuk mendapatkan fitur lengkapnya kita harus upgrade google meet keversi berbayar.
Salah satu fitur google meet yang ada yaitu fitur breakout room. Fitur ini tidak bisa kita gunakan dengan cuma-cuma, akan tetapi kita harus memiliki lisensi G Suit Enterprise for Education untuk bisa menggunakannya.
Dibawah ini kita sudah memiliki pembahasan lengkap untuk menggunakan breakout room google meet baik berbayar ataupun gratis. Untuk pembahasan lengkapnya simak ulasannya dibawah ya!!
Cara Breakout Room Google Meet Tanpa Add-on
Dibawah ini kami akan menjelaskan cara menggunakan breakout room langsung dari situs Google Meet tanpa menggunakan add-on. Akan tetapi cara ini hanya bisa dilakukan bila kamu sudah memiliki lisensi G Suit Enterprise for Education.1. Untuk Moderator
Langkah 1 : Masuk ke halaman rapat google meet.Langkah 2 : Disebelah kanan bawah klik ikon “Aktivitas”.
Langkah 3 : Akan muncul beberapa opsi lalu pilih “Breakout Rooms / Ruang Kerja Kelompok”.
Langkah 4 : Akan muncul pop up baru kemudian atur jumlah breakout room. (Maksimal breakout room bisa mencapai 100 breakout)
Langkah 5 : Kemudian secara otomatis para peserta akan masuk dan terbagi kedalam breakout sesuai jumlah kelompok secara acak. (Kamu bisa merubah posisi peserta pada breakout yang diinginkan hanya dengan drag n drop)
Langkah 6 : Kamu juga bisa mengatur timer untuk lamanya waktu breakout berjalan.
Langkah 7 : Jika semua pengaturan telah sesuai, pilih “Create / Buka Ruang”.
Setelah breakout berhasil dibuat, moderator bisa bergabung dan memantau aktifitas peserta dimasing-masing breakout cukup dengan klik “bergabung” pada kelompok breakout yang diinginkan.
Baca Juga : Cara Mudah Mengganti Background Google Meet di HP dan Laptop
2. Untuk Peserta
Langkah 1 : Masuk ke halaman rapat google meet.Langkah 2 : setelah berada di halaman utama rapat, akan muncul undangan masuk breakout room kemudian klik Join” untuk bergabung
Langkah 3 : Sekarang kamu sudah masuk ke halaman breakout room dan untuk kembali ke halaman utama rapat kamu bisa klik “Return”.
Catatan : Fitur ini tidak akan muncul bila tidak memiliki lisensi G Suit Enterprise for Education.
Cara Breakout Room Google Meet dengan Add-on
Bila cara sebelumnya tidak bisa kamu lakukan, jangan khawatir karena kami masih memiliki tutorial lain agar kamu bisa menggunakan fitur breakout room di Google Meet.Adapun caranya yaitu dengan menggunakan ekstensi google Chrome yaitu “Google Meet Breakout Rooms by Robert Hudek”. Selengkapnya simak ulasannya dibawah ya!!
1. Buat Room Google Meet di Google Calender
Sebelum lanjut menginstla dan menggunakan ekstensi Google Meet Breakout, langkah pertama yang harus kamu lakukan yaitu membuat link room Google Meetnya terlebih dahulu.Kamu bisa membuatnya satu persatu langsung dari google meet. Akan tetapi untuk mempermudah dan mempersingkat waktu kamu bisa memanfaatkan Google Calender.
Langkah 1 : Masuk ke halaman utama Google Calender atau kamu bisa klik link Google Calender ini.
Langkah 2 : Buat link Gmeet sebanyak breakout room yang diinginkan ditambah satu room utamanya dengan menekan tombol “Create” disamping kiri atas halaman. (Sebagai contoh kami membuat 1 room utama dan 2 room breakout)
Langkah 4 : Klik opsi “Add Google Meet video converencing” untuk membuat jadwal disertai room meeting Gmeet.
Langkah 5 : Bila pengaturan selesai klik “Save”.
Langkah 6 : Buat kembali room dengan judul Kelompok 1 dan Kelompok 2 seperti pada langkah 2-5.
Setelah proses pembuatan link berhasil sekarang tinggal kita masuk step penginstalan dan cara menggunakan ekstensi Google Meet Breakout.
Baca Juga : Contoh Tes Koran/Pauli Dalam Psikotes Ukurah HVS
2. Cara Instal dan Menggunakan ekstensi Google Meet Breakout
Langkah 1 : Cari kemudian instal ekstensi “Google Meet Breakout Rooms by Robert Hudek” di pencarian google atau kamu bisa langsung klik link Google Meet Breakout ini.Langkah 2 : Setelah ekstensi berhasil ditambahkan, langkah selanjutnya buka ekstensi Google Meet Breakout yang baru saja ditambahkan.
Langkah 3 : Ekstensi akan terbuka dalam window baru.
Langkah 4 : Terdapat empat macam sub menu lalu masuk ke submenu “Courses”.
Langkah 6 : Masuk ke dalam sub menu “Rooms”. Ubah dibagian “Course” sesuai courses yang telah dibuat sebelumnya yaitu 12 IPA 3.
Langkah 8 : Isikan kolom inputan dengan link Google Meet Ruang Utama yang sudah kita buat di Google Calender Sebelumnya. Untuk mendapatkan link tersebut cukup buka jadwal rapat yang sudah dibuat dihalaman Google Calender kemudian copy linknya.
Langkah 10 : Rubah nama room dan isikan link URL seperti langkah 8-9 pada tiap room baru yang dibuat.
Langkah 11 : Bila pengaturan selesai jangan lupa klik “Save”
Langkah 12 : Masuk ke dalam sub menu “Setting” kemudian atur Breakout Rooms Display sesuai keinginan. Untuk opsi “Tiles: Separate windows” tampilan akan menampilkan room dengan window yang berbeda, sedangkan opsi “Tabs: Same Window” tampilan akan menampilkan room dalam satu window namun memiliki tab yang berbeda.
Langkah 13 : Masuk ke dalam sub menu “Meet” kemudian scroll kebawah lalu pilih opsi “Start Class”.
Langkah 15 : Buka room meeting dengan memilih dari ketiga opsi cara membukanya. Open Main Room hanya membuka Ruang Utama, Open Breakout hanya membuka room kelompok 1 dan 2, Open Main + Breakout membuka semua room yang ada.
Langkah 16 : Persilahkan para participant untuk masuk kedalam Ruangan Utama dengan membagikan link seperti biasa.
Langkah 17 : Di dalam sub menu ”Meet” scrool dan klik opsi “Assign Breakout – Ad Hoc” untuk mengatur peserta agar masuk kedalam kelompok yang sesuai.
Langkah 18 : Klik opsi “Randomly Assign” maka secara otomatis para peserta akan terbagi kedalam kelompok dengan acak.
Langkah 20 : Kemudia bagikan link breakout kepada peserta sesuai dengan setting yang dilakukan sebelumnya dengan klik ikon copy disamping kanan opsi “Breakout Assignment”. (dengan klik ikon copy tersebut secara otomatis akan mengcopy tulisan yang berisi link room breakout dan daftar nama yang masuk kedalam masing-masing breakout)
Langkah 21 : Persilahkan peserta untuk masuk kedalam room breakout dengan klik link yang tertera sesuai pembagian yang telah ditentukan.
Baca Juga : Cara Mengatur Batasan Waktu Google Form Untuk Ujian dengan Form Timer
Kesimpulan
Itulah tadi beberapa cara yang bisa kami paparkan untuk membuat room breakout di Google Meet. Ada 2 cara yang bisa kita lakukan yaitu dengan cara berbayar membeli lisensi dan cara gratis dengan memanfaatkan ekstensi Google Chrome.Semoga ulasan kali ini bisa membantu teman-teman semua dalam menyelesaikan permasalahan yang sedang dihadapi. Jangan lupa nantikan informasi menarik dan terupdate lainnya ya!! cara membuat, membagi kelompok, membuat breakout room di google meet di hp, laptop.