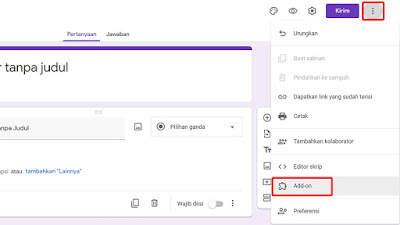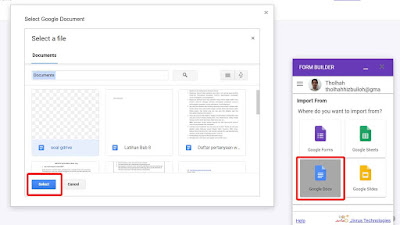Cara Memindahkan Soal Word ke Google Form Dengan Form Builder
Soalskul.com - Tutorial muadah dan lengkap memindahkan soal dari Word ke Google Form tanpa Copy Paste dengn Form Builder. Hallo guys, balik lagi nih sama kami yang selalu memberikan informasi yang berguna dan bermanfaat tentunya hehee.
Pada artikel kami kali ini akan membahas topik yang banyak banget direquest nih sama temen-temen semua yaitu tentang cara mengimport soal dari MS. Word ke Google Form tanpa copy paste satu-satu.
Memang akses kita sebagai seorang pelajar ataupun guru belakangan ini sering melibatkan layanan Google Form untuk membuat Kuesioner untuk penelitian ataupun soal ujian.
Cara menuliskan pertanyaan di Google Formpun sebenarnya bisa kita lakukan manual dengan mengetikannya langsung. Akan tetapi bagaimana bila soal yang kita miliki berada dalam Ms. Word dan jumlahnyapun begitu banyak sehingga tidak memungkinkan kita untuk mengetikannya manual satu persatu karena hal itu justru akan membuang banyak waktu kita.
Maka dari itu untuk mempersingkat waktu, import data merupakan sebuah solusi yang banyak digunakan oleh beberapa orang untuk memindahkan soal dari word ke Google Form.
Akan tetapi import data ini memang belum banyak diketahui oleh orang-orang. Nah untuk memberi pemahaman kepada kalian, berikut kami sajikan tutorial lengkap dan mudah disertai gambar untuk mengimport soal dari word ke Google Formulir dengan memanfaatkan plugin yang disediakan google form yaitu Form Builder.
Untuk lebih lengkapnya simak ulasannya dibawah sini yaa!!
Baca Juga : Cara Mudah Export Hasil Jawaban Google Form ke Excel
Hal-hal yang Harus Disiapkan
Sebelum melanjutkan pada tutorialnya, ada beberapa hal yang harus kamu persiapkan diantaranya :- Koneksi Internet
- Google Drive
- Pastikan kamu sudah memiliki soal dalam dokumen MS. Word (Format DOC atau DOCX)
- Instal plugin Form Builder di Google Form (cara instal akan di jelaskan dalam tutorial)
Tutorial Memindahkan Soal dari Word menjadi Google Form dengan Form Builder
Langkah 2 : Upload soal ke Google Drive
Langkah 3 : Setelah berhasil di upload, sekarang tinggal kamu buka file yang ada di Google Drive dengan menggunakan Google Documen dengan cara klik kanan pada file lalu klik “open with”, dan klik “Google Docs”.
Langkah 4 : Setelah soal terbuka, pastikan soal tidak acak-acakan dan tata letak soal sesuai dengan urutan yang diinginkan.
Langkah 5 : Selanjutnya kamu harus menyimpan file tersebut sebagai Google Dokumen sehingga kamu akan memiliki soal dengan 2 format yaitu format awal (docs) dan format baru (Google Docs). Untuk menyimpannya kamu bisa klik “File” dan Klik “Save as Google Docs”.
Baca Juga : Soal dan Pembahasan Ujian Mandiri UNDIP (TERBARU)